How to Use links
You can use links to relate such entities as tasks, appointments, projects to other entities, shared files, web pages, email addresses, and others.

Adding a Link
Opening the Link
See also Reference Column Link
Adding a Link
To add a link
1. Open entity detail view, click the Links tab, and then click Add.
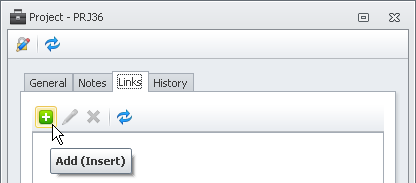
2. In the Type list, click the type you want to use.

- If you click the Hyperlink type, you can browse to required file in a shared folder or enter the URL or required web page, email address, and others.

- If you click a particular Entity type, you can browse through the list of this particular entity records and click the required record.

Tip You can click the Plus Sign (+) to create a new entity record and link to it.

Opening the Link
- To open the linked entity dialog box, click the link in the Links column.
- To find the linked entity record, hold down the CTRL key and then click the link in the Links column.

- To open the linked File dialog box, hold down the Shift key and the Ctrl key, and then click the link in the Links column.
- To open the linked file, click the link in the Links column.

If the link is an email address, a new email message dialog box will open, when you click the link in the Links column.

Reference Column Link
If an entity has a property that refers to another entity, the property value is shown as a hyperlink in the reference column. For example, the Task entity has the Folder property which refers the task to the folder it belongs to, so if you click the link in the Folder column, the appropriate Folder dialog box will open.

Tip Click Application Menu, click Options, and then select Enable hot-tracking of reference columns values by holding ‘Alt’ key check box to make the property value a hyperlink only when you hold down the Alt key while clicking the value in the reference column.